
මම දැකලා තියෙනවා Sony Lovers ලා ගොඩක් අය Device එකක් ගන්න කලින් මෙක ගන්න තියෙන්නෙ කොහෙද? ගන්නේ කොහොමද? වගේ ගැටලු ගැන Post දාලා තියෙනවා. ඉතින් මෙහෙ Brand New Device ගන්න නෑනේ ඉතින් Usd Japan Version Device එකක් හරි Usd Globle Version Device එකක් හරි Chek කරලා ගන්න විදිහ තමා මේ Post එකෙන් කියලා දෙන්නෙ.
Step 1 – ඉතින් ඔයාලා mobile Device එකක් අතට ගත්ත ගමන් මුලින්ම බලන්න ඕන Device එක ගලෝපු එකක්ද? නැති එකක් ද? කියන එක. ඒක බලන්නෙ කොහොමද? Xz2 Device එක වෙනකන් Device වල Device එකේ අග දාරෙ සහ Device එකේ Frame එක අතර කිසිම ඉඩක් තියෙන්න බෑ එහෙම ඉඩකුයි ගම් වගෙ තියෙනවා නම් ඒක ගලවපු Device එකක්. එතනින් එහාට ඒක බලලා වැඩක් නෑ ඒක අයින් කරන්න. Xz3 Device එකේ Design එකේ Desplay එකයි Frame එකයි අතරෙ සහ පිටිපස්සෙ Back glass එකෙයි පොඩි Line එකක් එනවා. ඒකේ Display එක වටේ Housing එකයි අතර ඉඩේ වෙනසක් තියෙනවා නම්, Back glass Line එකේ ඉඩේ වෙනසක් තියෙනවා නම්, Back glass එක ඉස්සිලා පහත්වෙලා වගෙ තියෙනවා නම් ඒක ගලවලා කියලා අපිට අයින්කරන්න පුලුවන්
Step 2 – දෙවෙනියට බලන්න ඕන Device එකේ ක්රියාකාරීත්වය කොහොමද කියලා මේකට Sony Device වලටම විශේශ Test code එකක් තියෙනවා. මේකෙන් Device එකේ Hardware , Software ටික Chek කරගන්න පුළුවන්. Device එකේ Dialpad එකට ගිහින් [ *#*#7378423#*#* ] මේ Code එක ගැහුවාම 1 පිංතූරයෙ විදිහට Menu එකකට වැටෙනවා. එතනින් Service tests Option එකට ගිහාම 2 පිංතූරයෙ විදිහට Menu එකක් පෙන්නනවා. [ සැ.යු – Software Errors තියෙන Device වල Code එක ගැහුවට Test Menu එක එන්නෙ නෑ ]
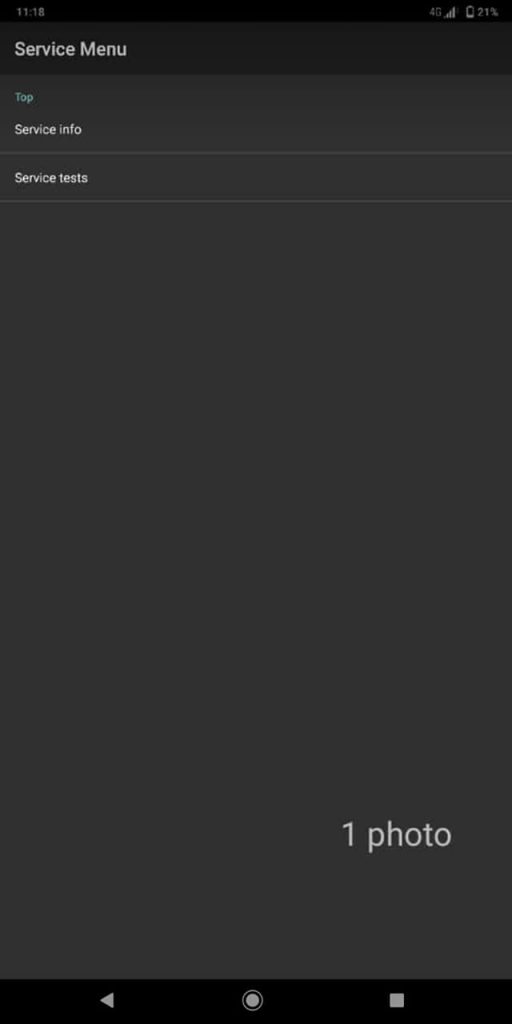
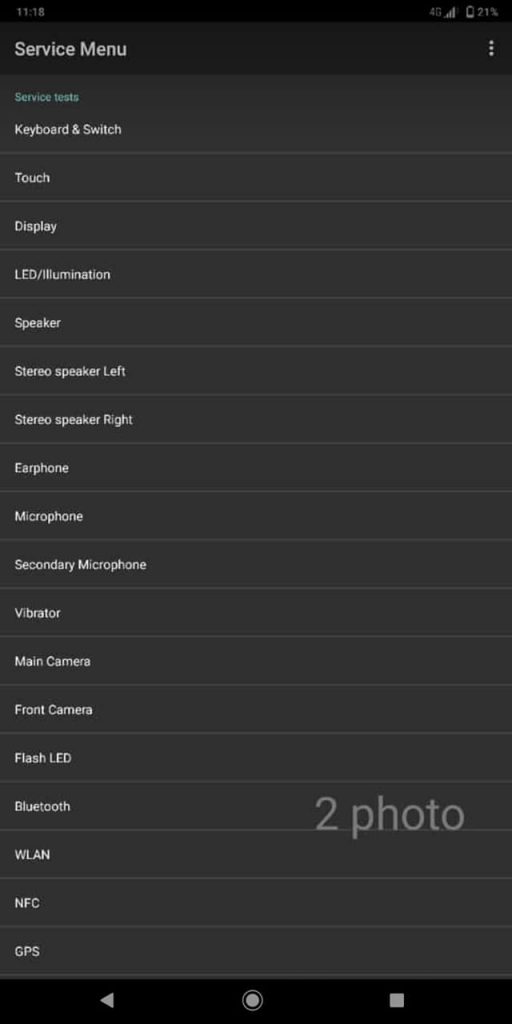
Step 3 – mobile Device එකේ Battery Helth එක Chek කරන විදිහ
දෙවෙනි පිංතූරයේ Test Menu එකේ පහලට යනකොට අපිට Battery Helth Test කියලා Option එකක් බලාගන්න පුලුවන්. ඒකට ගියාට පස්සෙ දැනට Battery එකේ තියෙන Capacity එක මයික්රෝඇම්පියර්පැය (uAh) වලින් පෙන්නනවා ඒ එක්කම යටින් කොල පාටට Good.no neex to replace it කියලා වැටෙනවා. සාමාන්යයෙන් ( xperfomence,xz,xzs,xz1 – 2550000uah) (xz2 – 2700000uAh ) ( xz3 – 2800000uAh – 2900000uAh ) මේ Device වලට Battery Helth මේ වගේ uAh අගයක එකක් තොරගන්න පුලුවන්
Step 4 – Device එකේ Display එක Chek කරන විදිහ.
පස්සෙ අපිට Battery Helth හොඳ Device ටිකක් තෝරගෙන දෙවෙනි පිංතූරයේ තියෙන Menu එකෙන් Display කියන Option එකට ගියාට පස්සෙ Device එකේ Brightness වැඩ් වෙලා මුලු Display එකම සුදු වෙලා පෙන්නනවා. ඊටපස්සෙ Display එක දිහා හොඳට බලනකොට Display Black dots , white patch එහෙම තියෙනවා නම් බලන්න පුලුවන්. ඊට පස්සෙ එක පාරක් Display එක Touch කරහම Display white low light එකට වැටෙනවා. ඒ කියන්නෙ කලින් සුදු එලිය අඩු වෙලා පොඩ්ඩක් අඳුරු වෙනවා. Display එකෙ Low light pactch එහෙම තියෙනවා නම් මෙතනදි කලු පාටට පෙන්නනවා. ඉටපස්සෙ Touch කරගෙන යනකොට කළු, රතු , කොල , නිල් Background වලින් Display එක බලන්න පුලුවන්. මෙතන Colours වලිනුත් පුලුවන් අපිට Device එකේ Display එක Orginal d නැත්තන් Replaced Display එකක් ද කියලා කියන්න.[ සැ.යු – ඒකට නම් Orginal Display Experience එක තියෙන්නම ඕනේ ]
Step 5 – Device එකේ Touch එක Chek කරගන්න විදිහ
Test Menu එකේ Touch Option එක මෙකෙදි අපිට Option කිහිපයක්ම තියෙනවා..
1.Free Drowning Test 2.Draw grid test මේ දෙක විතරක් Test කරහම ඇති. පලවෙනි එක Select කරහම Black Background එකක් එනවා අපිට එකේ අපිට ඕන විදිහට හැම තැනම අඳින්න පුලුවන්. දෙවෙනි එකෙන් white background එකක රතු කොටු වැටිලා තියෙනවා. අපි ඒ කොටු ටික Touch කරගෙන යනකොට Touch වෙන ටික කහ පාටින් පාට වෙනවා.
Step 6 – Device එකේ keys ටික Chek කරගන්න විදිහ
Test Menu එකේ උඩින්ම තියෙන Keyboard & switch Option එක. මේකෙන් පුලුවන් අපිට Volume up / dowun key , camera key එක සහ Notification bar එකේ Back key එක වැඩ ද කියලා බලාගන්න. ඔය Option එකට ගිහාම Keyboard test. Press any key. කියල වැටිලා තියෙනවා ඔය උඩ කියල තියෙන key ටික press කරහම Keyboard test. Press any key. කියල වැටිලා තියෙන තැනට පහලින් key එකේ නම වැටෙනවා. ඔක්කොම key ටික chek කලාට පස්සෙ තත්පර 8 කින් ආයිත් Test menu එකට Auto වැටෙනවා.මේටික Chek කරගෙන එනකොට සාමාන්යයෙන් හොඳ Device ටිකක් අපි අතේ තියෙනවා.
Step 7 – මීට අමතරව Test menu එකෙන්
1. LED/Illumination මේ Option එකට ගියාම ඉස්සරහ Notification Led එක කොල, නිල්, රතු පාට තුනෙන් එක සැරෙකට එක පාටින් දෙපාර ගානෙ නිවි නිවි පත්තු වෙනවා
2. Speaker මේ Option එකට ගියාම Device එකේ පහල Main Speaker එකේ Music එකක් Play වෙනවා
3. Stereo speaker Left මේ Option එකට ගිහාම Device එකේ Left channel එක ඒ කියන්නෙ උඩ Speaker එකෙන් Music එකක් play වෙනවා
4. Stereo speaker Right මේ Option එකට ගිහාම කලින් වගේ Device එකේ පහල Main Speaker එකෙන් Music එකක් play වෙනවා
5. Earphone මේ Option එකට ගිහාම Device එකේ උඩ speaker එකෙන්ම කලින් හැම පාරම ආපු Sound එක හිමිහිට ඇහෙනවා. ( හිමිහිට ඇහෙන එක දෝශයක් නෙමේ )
6. Microphone කියන්නෙ Device එකේ පහල Main microphone එක
7. Secondary Microphone කියන්නෙ Device එකේ උඩ තියෙන microphone එක. [ 6 සහ 7 මේ Option දෙකටම ගිහාම Microphone recording කියලා කාලයක් දෙනවා ඒ වෙලාවෙදි අපිට chek කරන Microphone එකට Sound එකක් දුන්නාම record time එක ඉවර උනාම Playin recorded sound කියලා අපි Record කරපු එක ආයිත් Play වෙනවා.
8. Vibration මේ Option එකට ගිහාම Device එකේ Vibrater එක වැඩ කරනවද කියලා බලන්න පුලුවන්. Draft 3000ms දීලා තියෙනවා. ඒ කියන්නෙ Start test දුන්නාම මිලිතත්පර 3000ක කාලයක් Device එක Vibrat වෙනවා. මේකෙ Time එක අපිට වෙනස් කර කර බලන්න පුලුවන්.
9. Main camera මේ Option එකෙන් Device එකේ පිටිපස්සෙ Camera එක් Chek කරගන්න පුලුවන්
10. Front Camera මේ Option එකෙන් Device එකේ ඉස්සරහා Camera එක chek කරගන්න පුලුවන්
11. Flash LED මේ Option එකට ගිහාම Flash LED should be on කියලා වැටෙනවා එකෙන් Device එකේ පිටිපස්සෙ Camera එකට උඩින් තියෙන Flashlight එක On වෙනවා.
12. Bluetooth මේ Option එකට ගිහාම Bluetooth Enable (ඔන්) වෙලා තත්පර 300කට අනිත් Bluetooth device visible කරන්න Permission ඉල්ලනවා. ඔයා ඒක Allow කරහම Bluetooth device එකක් ලඟ නැත්තන් No device found කියලා වැටිලා Test එක Stop වෙනවා.
14. WLAN මේ Option එකට ගිහාම Auto WIFI ඔන් වෙලා එයා Scan කරන්න පටන් ගන්නවා. ඊටපස්සෙ Popup window එකකින් ඔන් වෙලා තියෙන Wifi පෙන්නනවා ඒ කියන්නෙ ඒක වැඩ එතනින් එහාට යන්න ඕන නෑ. නැත්තන් Wifi Address එකක් Select කරලා Password ගහලා Connected කරගන්න පුලුවන්.
15. NFC මෙ Option එකට ගිහාම NFC Diag Test කියල Option එකක් පෙන්නනවා ඒක Select කරහම Duration Diag Test කියලා load වෙලා Baseband Id එකයි Swp එකයි වැටිලා Tag Reading Enabled කියලා වැටෙනවා පස්සෙ Device එකේ උඩට NFC Card එකක් ඇල්ලුවහම Card එකේ NFC ID එක නිල් පාටින් වැටෙන්න ඕන. ( ගොඩක් බැංකු Card , Institute Id Card වල NFC Tag තියෙනවා)
16. GPS මේ Option එකට ගිහින් purge assistance data කියන එක Select කරහම Assistance deta purged කියල Popup window එකක් එනවා නම් ඒක Ok
Step 8 මේ තාක් දුරට ආවා කියන්නෙ ඉතින් ඉතුරු ඒවා ගැන නම් බය වෙන්න දෙයක් නෑ දැන් තියෙන්නෙ ඉතින් Sensors ටික Chek කරගන්න
1. Compass මේකෙන් Compass sensor එක Test කරන්නේ. මේ Option එකට ගියාට පස්සෙ අපිට Yaw එකයි Pitch එකයි Roll එකයි බලාගන්න පුලුවන් සරලව කිවුවොත් ඔයා Device එක හොලවනකොට ඒ තුනේ Count එක වෙනස් වෙනවා නම් සහ Device එක හෙල්ලෙන්නෙ නැතුව තියනකොට Count එක නතර වෙලා තියෙනවනම් බඩු වැඩ
2. Accelerometer මේකෙන් Accelerometer sensor එක Test කරන්නේ. මේ Option එකට ගිහාම ලී Background එකක සුදු ball එකක් පෙන්නනවා Device එක ඇල කරනකොට ball ඒක ඇල කරන පැත්තට එනවා නම් Sensor එක Ok.උඩ වම් පැත්තෙ කෙලවරේ X , Y , Z එකෙත් Cout එක වෙනස් වෙන්න ඕන එක දිගට
3. Gyroscope මේකෙන් Gyroscope sensor එක Test කරන්නේ. මේ Option එකට ගිහාම අපිට Cubic එකක් පෙන්නනවා සරලව Device එක එහාට මේහාට හරවලා Cubic එකේ Colours 6 බලාගන්න පුලුවන් නම් Sensor එක Ok
4. Ambient Light Speaker මේ Option එකෙන් තමා Device එකේ Light sensor එක Test කරගන්නෙ Auto Brightness වැඩ් අඩු වෙන්නෙ මේ Sensor එකෙන්. මේක තියෙන්නෙ Device එකේ Front එකේ උඩ. මේ Option එකට ගියාට පස්සෙ එලිය තියෙනකොට Count එකක් පෙන්නනවා අතින් උඩ වැහුවහම Count එක 0 වෙනවනම් Sensor එක Ok
5. Proximity switch අපි හැමෝම දන්න Call එකක් අර Device එක කනේ තියාගත්තාම Display එක OFF වෙන්නෙ මේ Sensor එකෙන් මේ Sensor එක සහ Light sensor දෙකම තියෙන්නෙ එකම තැන. මේ Option එකට ගිය ගමන් අපිට Proximity switch off කියල පෙන්නන්නේ හිමිහිට Device එකේ Sensor panel එකට අත ළන් කරනකොට 5-6 cm වගේ දුරකදි මේක ON වෙනවත් එක්කම අපිට Sound එකකුත් ඇහෙනවා. ඒ කියන්නේ මේ Sensor එකත් Ok.
6. Pressure sensor මේ Option එකට ගිහාම Pressure එක මිලිබාර් වලින් Count කරලා පෙන්නනවා ඒකෙ දශම තිතෙන් මෙහා කවුන් එක සාමාන්යයෙන් වෙනස් වෙවී තියෙනවා නම් Sensor එක Ok
7. Finger print sensor මේ Option එකට ගිහාම Fingerprint sensor status කියලා ඒක යටතේ Sensor Ok කියල කොල පාටින් වැටිලා තියෙනවා. එහෙම හිතට සෙට් මදි නම් Lock එකක් දාලාම Test කරන්න
Step 9 – දැන් කතා කරමු Camera sensors ගැන Camera sensor දැනගෙන ඉන්න එක වටින නිසා පොඩි විස්තරයකුත් දාන්නම්
1. RGBC-IR Sensor මෙකෙ අකුරු වල තේරුම Red, Green, Blue , clear සහ Infrared. මේක Camera එකෙ white balance කරන්න තමා යොදාගන්නෙ. Back Camera එක ලඟ සුදුපාට රවුමක් වගෙ තියෙන්නෙ මේ Sensor එක. මෙතන මේ Option එකට ගිහාම Back Camera එක On වෙලා Red , Green , Blue , clear සහ Infrared කියන Option 5 count කරනවා. මේක එක එක Background වලට Camera එක අල්ලනකොට count එක වෙනස් වෙනවා නම් Sensor එක Ok .
2. ToF sensor මේකට Time of Flight කියන නම කෙටි කරල තමා ToF කියලා කියන්නේ. මේක කොටස් දෙකක් තියෙනවා Xz2 – Xz3 Device වල Back Camera එකත් එක්කම උඩින් තියෙන්නෙ මේක. මේකෙ Led ( emitted )එකකින් සහ Lens (receiver) එකක් තියෙන්නේ සරලවම කිවුවොත් Led එකෙන් එකෙන් තත්පරයට කිහිප සැරයක් ආලොකයක් නිකුත් කරනවා ඒ පිටවුන ආලොකෙ නැවත Lens එකට එන්න ගත උන වෙලාව එක්ක Calculate කරලා Distance එකක් Calculate වෙන්නෙ මේකෙන්. Camera Autofocus එකට සහ image එකට 3D ගතියක් ගන්න මේක උදවු වෙනවා. ඔතන තියෙන Option එකට ගිහාම Camera එකට උඩින් ToF Sensor කියලා වැටිලා Calculate එක පෙන්නනවා Camera එක එහාට මෙහාට අල්ලනකොට ඒක වෙනස් වෙනවා නම් Sensor එක Ok.
Test menu එකෙන් අයින් වෙලා Back Camera එක ඔන් කරලා. වෙන Device එකක Camera එකකින් Back Camera එක බැලුවොත් මේ Sensor එකේ Led එක නිමි නිමී පත්තු වෙන් එක ( Led emitted ) බලන්න පුලුවන්
ඔන්න මෙටික Ok කියන්නෙ ඔයාට කිසිම බයක් නැතුව Device එක Buy කරන්න පුලුවන්. ඒ වගේම සුරංගනා කතා කාරයින්ගෙ කතා වලට අහු නොවී ඉන්නත් පුලුවන්. Globle , Softbank , Au , Docomo මේ ඕන Device එකක් ගන්නකොට ඔය ටික Chek කරල ගන්න.
අපේ Page එකේ ගොඩක් අය Sony code එකවත් දන්නෙ නැතුව Device අරන් අමාරුවෙ වැටෙනවා. කොල්ලෙක් Device එකක් ගන්න ඇහුවාම ලංකාවෙ ගොඩක් තියෙන්නෙ Refublish ගන්න එපා කියන එක ගොඩක් අය කිවුවට මාරලෙකට කරගහන්නෙ නැතුව Device එකක් Chek කරලා ගන්න විදිහ ගැන කොහෙවත් නෑ.Sony Orginal globle device නැති එකේ හැමෝම මරාල වලට කරගහන්නෙ නැතුව japan used ඒවා හරි හොඳ එකක් පාවිච්චි කරනවා දකින එකයි මගේ බලාපොරොත්තුව. කට්ටිය Device ගන්නකොට Chek කරලා ගන්නවා නම් Sellers ලා උනත් මරාල නැතුව හොඳ ඒවා හොයලා බලලා ගෙන්නයි. කට්ටිය මේ Post එක්න් මොනාහරි දෙයක් ඉගෙන ගත්තා කියලා හිතනවා.



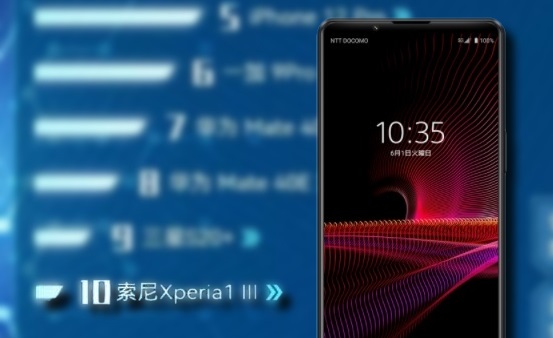



Pleasure senser eka gana vistarayak denna puluwan da bro
Gdkma watinw bn ubaw contact karagnna puluwn .mn kisi deyk dnne na bn .mn xz3 ekk gnna innr mta email ekk daanna puluwn nm loku deyk bn
Supiri… ගොඩක් වටිනවා මේක…😻😻🤘
සුපිරි
සුපිරි
Great Work Bro.🤟
Thankz bro..godk devl igena
gtta
Pressure sensor eka kiyanne phone eka athule tyna pressure eka. Eka poddak wenas wenawa normal tyddi. Points wala gana. Api Hithamu phone eke pressure eka 1016.89 kiyala oya phone ekata agillen pressure ekak dunnoth thada karala. E preassure eka wenas wenawa. E pressure eka 1027.76 ganakata awilla e value eka maintain wenawanam. E Kiyanne eka wenas we New naththan. Oyage phone eke leak ekak naha. Aye default vLue ekatama enawa nm. Pressure eka deela tyna welawe eka aye default value Ekta enawanam e phone eka leak
Thanks brother ❤️🔥
Ammo thanq bro …. good job
Mage xz3 eke *#*#7378423#*#* me code eka wada karanne na,phn eka gannakota wada kara,mama check karala gaththe e code eken,dan wada na,eka hadaganna widiyak thiyanawada